
Windows 11 đã xuất hiện và sự ra mắt của hệ điều hành mới mang đến cơ hội để bắt đầu lại từ đầu. Hướng dẫn từng bước này sẽ giúp bạn hoàn thiện quá trình cài đặt hệ điều hành hàng đầu của Microsoft , nhưng trước tiên, một số câu hỏi thường gặp:
Tại sao cài đặt sạch?
Có một sự cám dỗ để thực hiện nâng cấp tại chỗ, nhưng quá trình như vậy không phải là không có rủi ro. Và hãy đối mặt với nó, không có gì đánh bại cảm giác của một bản cài đặt Windows 11 sạch. Nói lời tạm biệt với tất cả những thứ lộn xộn, ứng dụng vô chủ và những bản tải xuống tồi tệ, đồng thời gửi lời chào đến một màn hình sáng bóng.
Tôi có cần sao lưu dữ liệu của mình không?
Cài đặt sạch sẽ xóa sạch PC của bạn một cách hiệu quả, vì vậy hãy đảm bảo sao lưu dữ liệu cục bộ. Điều này bao gồm các tài liệu, ảnh và mật khẩu bạn muốn giữ lại. Hãy lưu ý rằng một cài đặt sạch sẽ không có cơ hội để quay lại. Nếu bạn yêu cầu một tùy chọn như vậy, hãy cân nhắc tạo một hình ảnh sao lưu của toàn bộ PC của bạn.
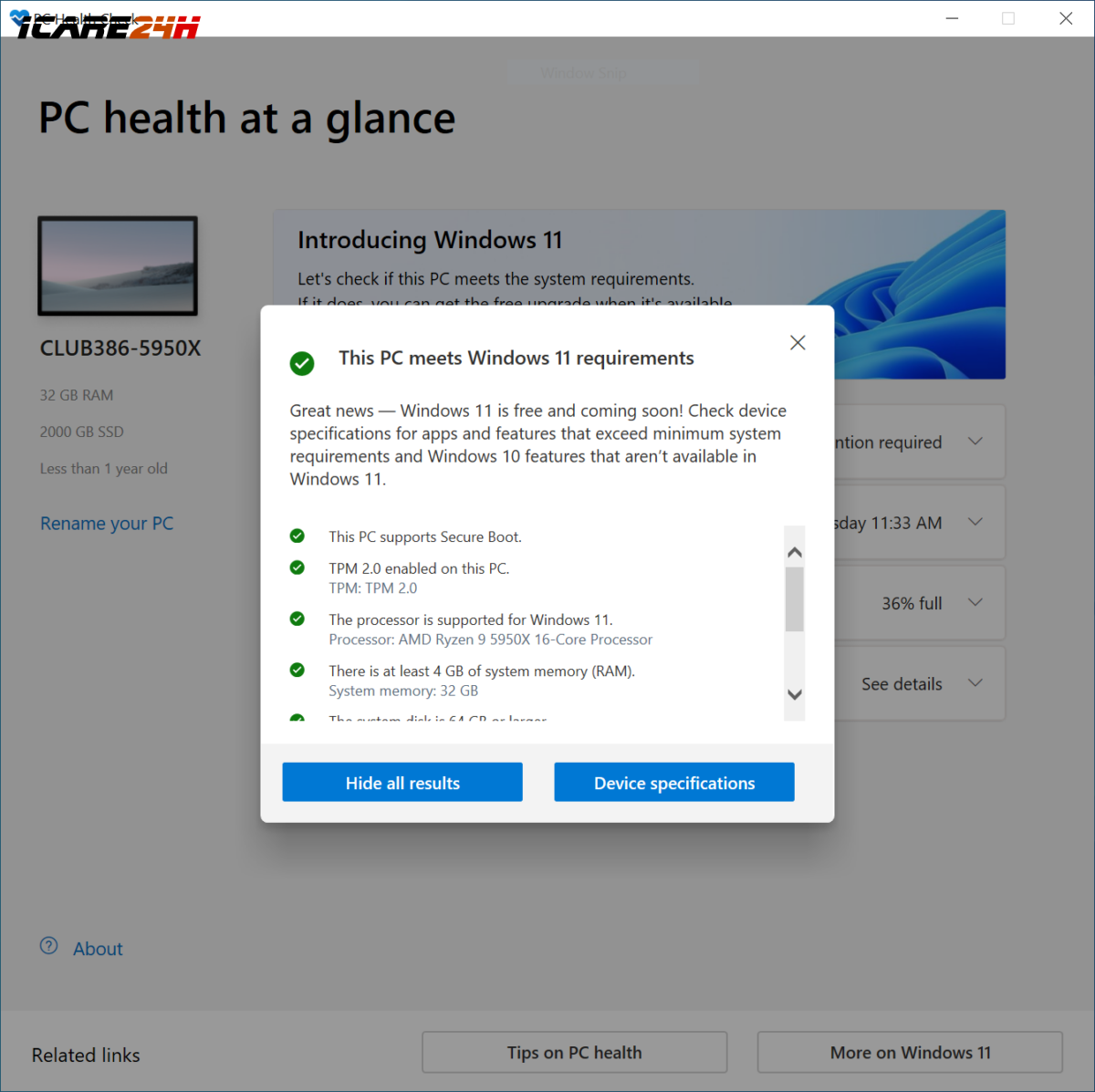
PC của tôi có tương thích với Windows 11 không?
Các yêu cầu nghiêm ngặt của Microsoft đối với Windows 11 đã nhận được rất nhiều sự giám sát. Cách tốt nhất để kiểm tra xem PC của bạn có đáp ứng các tiêu chí hay không là chạy Ứng dụng Kiểm tra sức khỏe PC chính thức . Các PC không đáp ứng được các yêu cầu tối thiểu có thể được nâng cấp một cách không chính thức. Để tránh bất kỳ biến chứng nào, các cách giải quyết như vậy không được khuyến nghị và sẽ không được đề cập trong hướng dẫn này.
Windows 11 đã sẵn sàng ra mắt chưa?
Thời của các hệ điều hành chống đạn dường như đang ở phía sau chúng ta. Việc nhận các bản sửa lỗi, bản vá và sửa khóa học sau bản phát hành đầu tiên đã trở thành thông lệ. Điều này cũng đúng với Windows 11 – Microsoft đã cố gắng giải quyết các hạn chế về hiệu suất với bộ xử lý AMD Ryzen – nhưng nhìn chung, phần mềm này tương đối ổn định. Chúng tôi đã dành vài ngày qua để nâng cấp các nền tảng thử nghiệm khác nhau của mình với ít phiền phức nhất, nhưng trừ khi bạn là một người đam mê muốn thử một món đồ chơi mới, không có hại gì khi đợi hệ điều hành trưởng thành trước khi lao vào.
Tôi cần những công cụ nào?
Không nhiều lắm. Chỉ cần một thanh USB với ít nhất 8GB dung lượng và tất nhiên là một PC để thực hiện cài đặt.
Chi phí bao nhiêu?
Windows 11 là bản nâng cấp miễn phí từ Windows 10. Nếu PC của bạn hiện đang chạy phiên bản Windows 10 được cấp phép, Windows 11 sẽ tự động kích hoạt sau khi cài đặt. Xin lưu ý rằng điều này áp dụng cho các cài đặt tương tự, vì vậy người dùng Windows 10 Home có thể nâng cấp miễn phí lên Windows 11 Home chứ không phải Windows 11 Pro.
Mở đầu ra đường, chúng ta hãy bắt đầu.
Bước 1 – Tạo thanh cài đặt USB
Truy cập Trang tải xuống Windows 11 chính thức và tải xuống Công cụ tạo phương tiện miễn phí (liên kết trực tiếp). Sau khi tải xuống, hãy chạy tệp MediaCreationToolW11.exe và làm theo trình hướng dẫn trên màn hình như sau:

Chấp nhận các điều khoản cấp phép (tín dụng cho những người đã đọc toàn bộ!), Sau đó chọn ngôn ngữ áp dụng và phiên bản Windows.
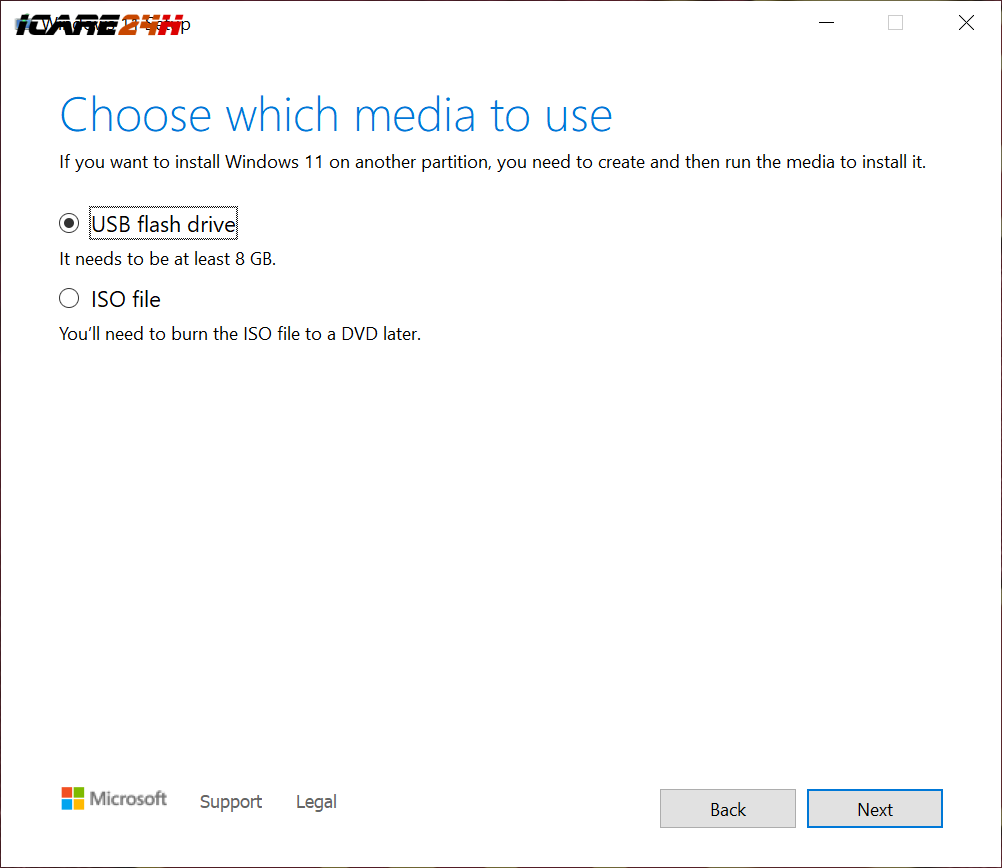
Chọn ‘Ổ đĩa flash USB’ làm phương tiện bạn chọn, sau đó chọn ổ USB ưa thích của bạn từ danh sách. Hãy dành một chút thời gian để kiểm tra kỹ lựa chọn; tất cả nội dung trên ổ đĩa đã nói sẽ bị xóa .
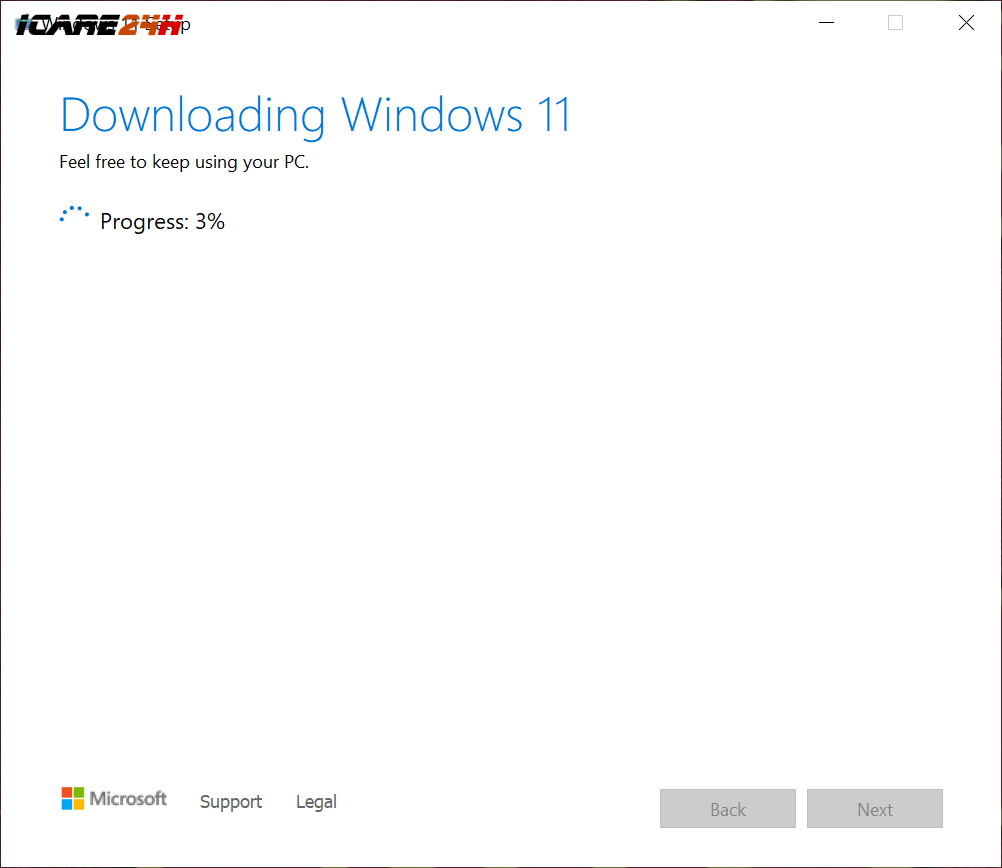
Sau đó, Công cụ tạo phương tiện của Microsoft sẽ tiến hành tải Windows 11 xuống ổ USB để chuẩn bị cho bước hai. Quá trình này có thể mất một chút thời gian, vì vậy bây giờ là thời điểm tốt nhất để đặt ấm đun nước vào.
Bước 2 – Khởi động PC của bạn từ thẻ cài đặt USB
Ổ đĩa flash USB đã sẵn sàng? Tách trà đến tay? Tuyệt vời, bây giờ chúng ta hãy tiếp tục và khởi động từ ổ đĩa. Bật PC mà bạn muốn xóa cài đặt Windows 11 và vào menu lựa chọn thiết bị khởi động. Điều này có thể đạt được bằng cách nhấn phím liên quan trong trình tự khởi động – F10 / F12 / Esc – hoặc vào BIOS hệ thống và chọn thiết bị khởi động theo cách thủ công.

Khi khởi động, trình hướng dẫn cài đặt sẽ bắt đầu với một tập hợp các tùy chọn khu vực. Chọn ngôn ngữ và phương thức nhập chính xác, sau đó Cài đặt ngay.

Đừng lo lắng bởi lời nhắc Kích hoạt Windows. Như đã nêu trước đó, PC chạy phiên bản Windows 10 được cấp phép đủ điều kiện để được nâng cấp miễn phí lên Windows 11. Chọn ‘Tôi không có khóa sản phẩm’ và phần mềm sẽ tự động kích hoạt khi kết nối với web.
Ở bước tiếp theo, hãy nhớ chọn phiên bản hệ điều hành có liên quan mà bạn muốn cài đặt. Đối với người dùng Windows 10 Home, đó là Windows 11 Home.

Chấp nhận Điều khoản Cấp phép Phần mềm của Microsoft và khi được hỏi bạn muốn loại cài đặt nào, hãy chọn ‘Tùy chỉnh: Chỉ cài đặt Windows (nâng cao)’ để cho phép cài đặt sạch.

Cuối cùng, chọn ổ đĩa mà bạn muốn xóa để cài đặt Windows 11. Người dùng tìm kiếm định dạng đầy đủ có thể chọn xóa bất kỳ phân vùng hiện có nào nhưng hãy nhớ đảm bảo rằng bạn đã sao lưu mọi dữ liệu quan trọng vì sẽ không quay lại. Khi bạn đã sẵn sàng tiếp tục, hãy nhấp vào Tiếp theo và trình hướng dẫn cài đặt sẽ tự động tạo các phân vùng cần thiết, cài đặt Windows 11 và khởi động lại PC của bạn.
Bước 3 – Định cấu hình Windows 11
Làm tốt lắm, bạn sắp hoàn thành rồi! Khi khởi động lại, bạn sẽ phải đối mặt với trình hướng dẫn cấu hình Windows 11 trông rất hấp dẫn. Giai đoạn cuối cùng trong hành trình của bạn nên tự giải thích, mặc dù vậy hãy lưu ý rằng theo mặc định, Windows 11 sẽ yêu cầu bạn đăng nhập bằng Tài khoản Microsoft. Để kích hoạt tài khoản cục bộ, chỉ cần ngắt kết nối Internet trong quá trình thiết lập.
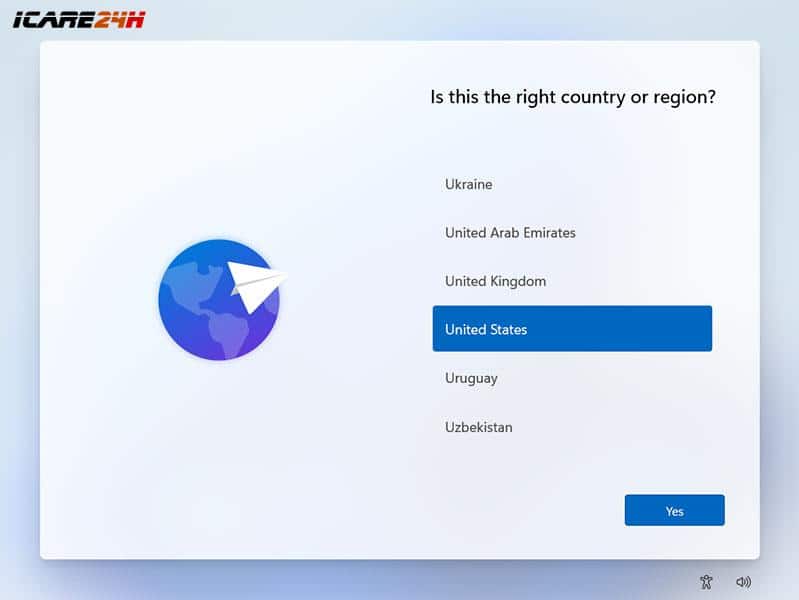
Hãy tự vỗ về mình, bạn đã quản lý thành công cài đặt Windows 11.







